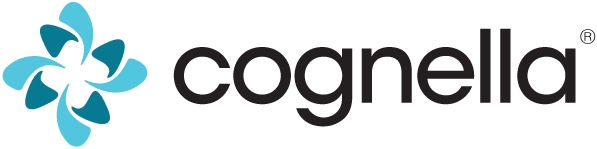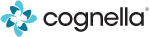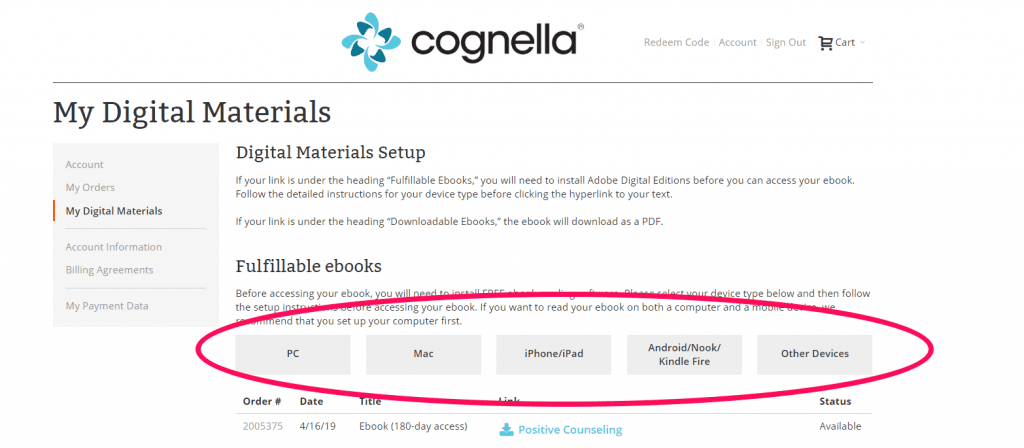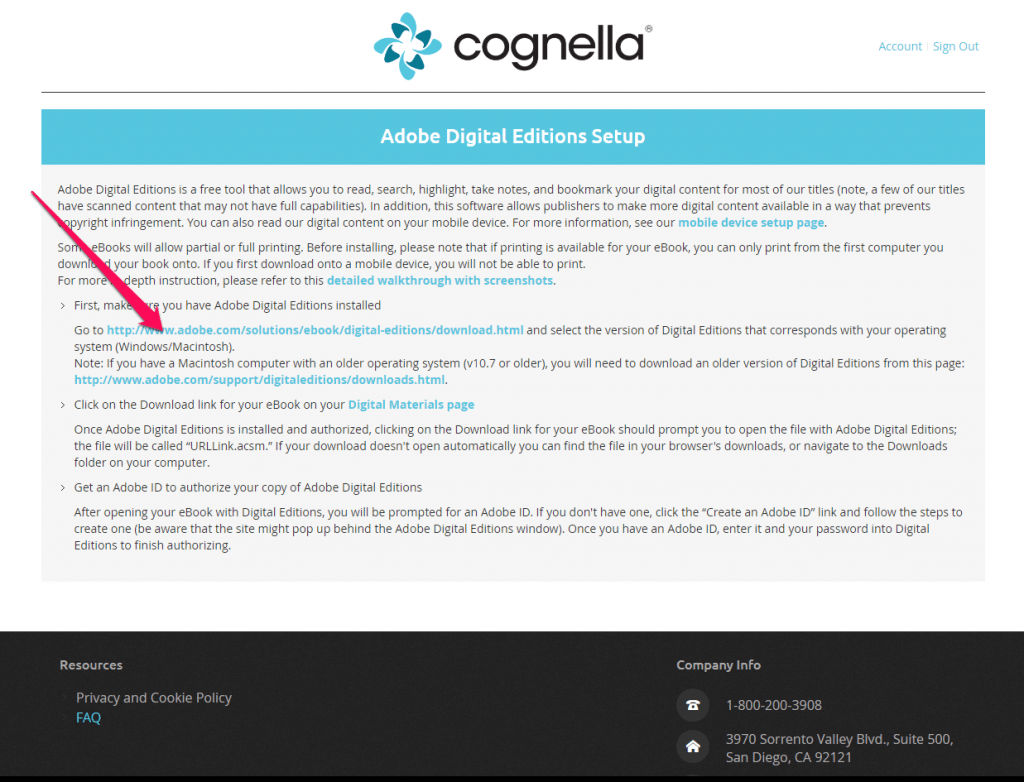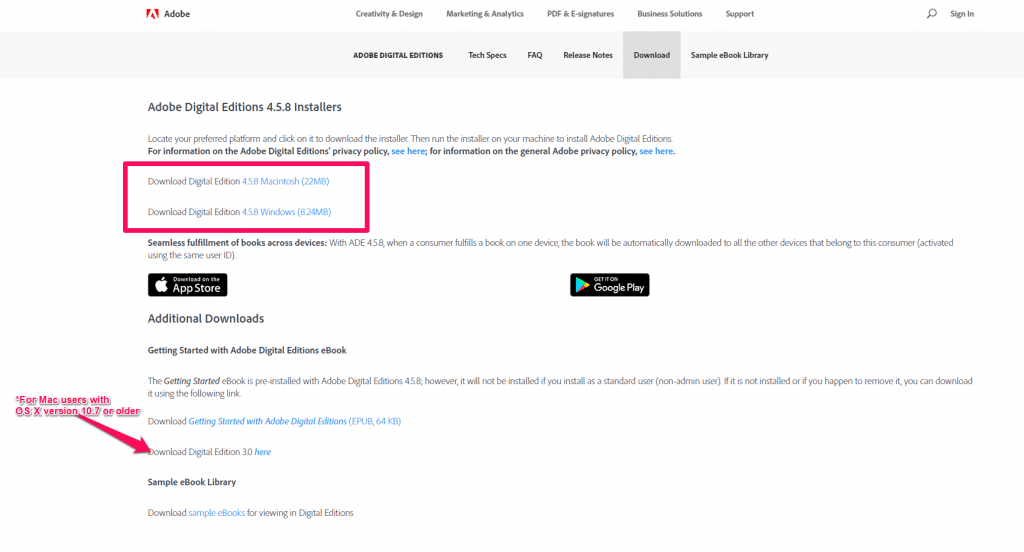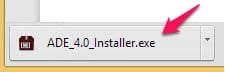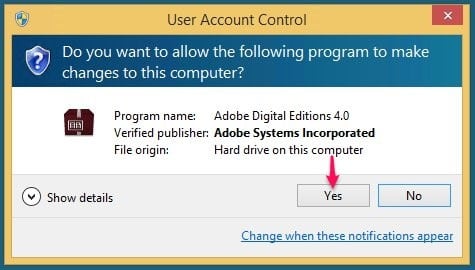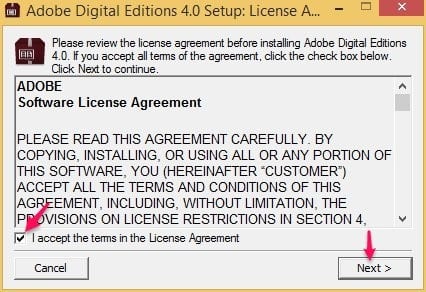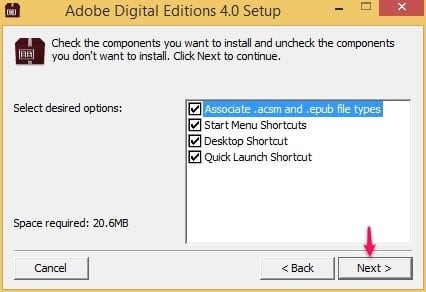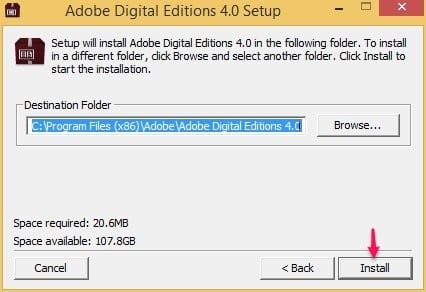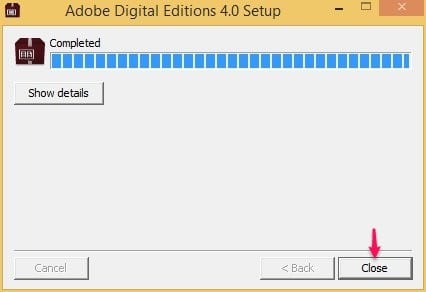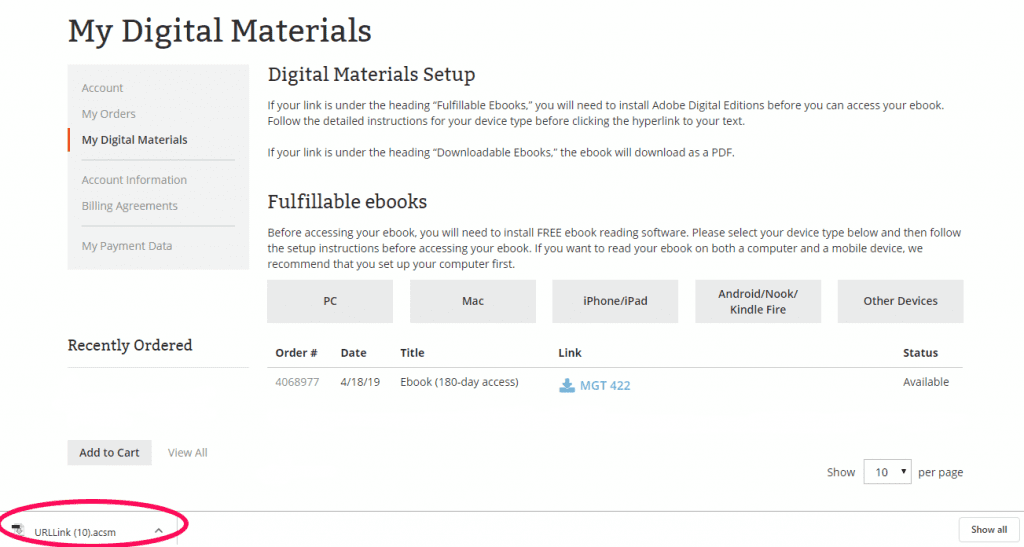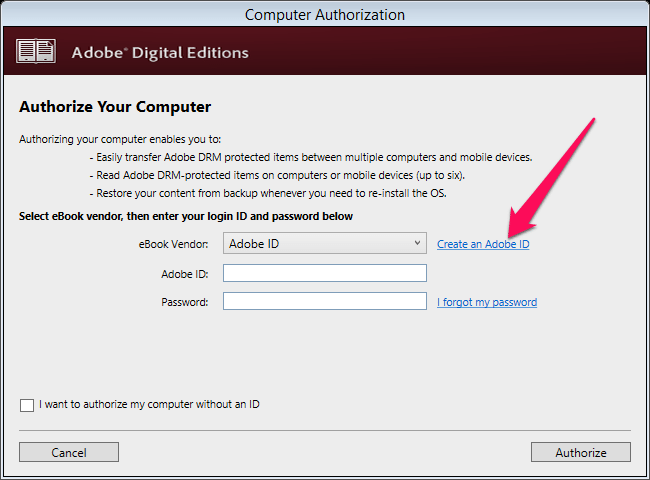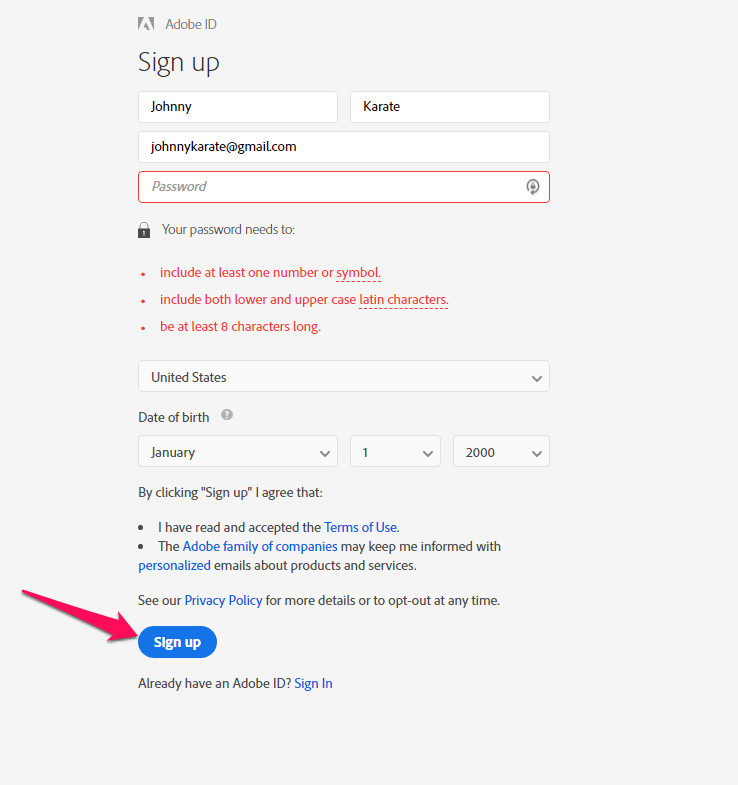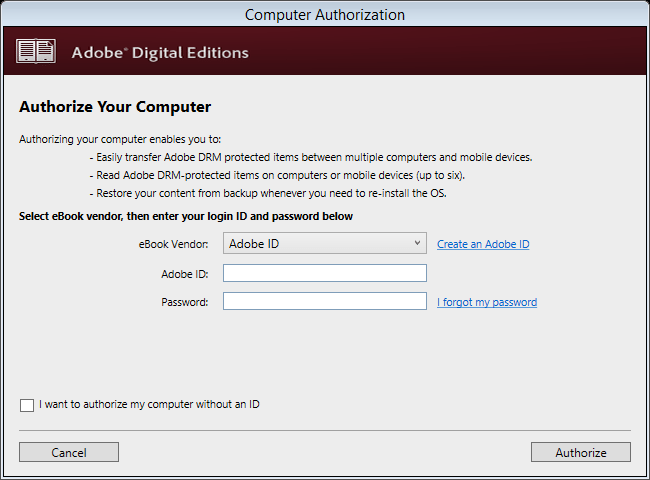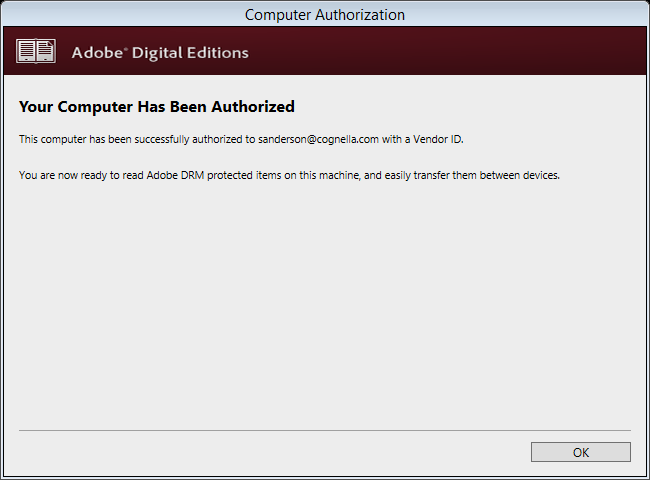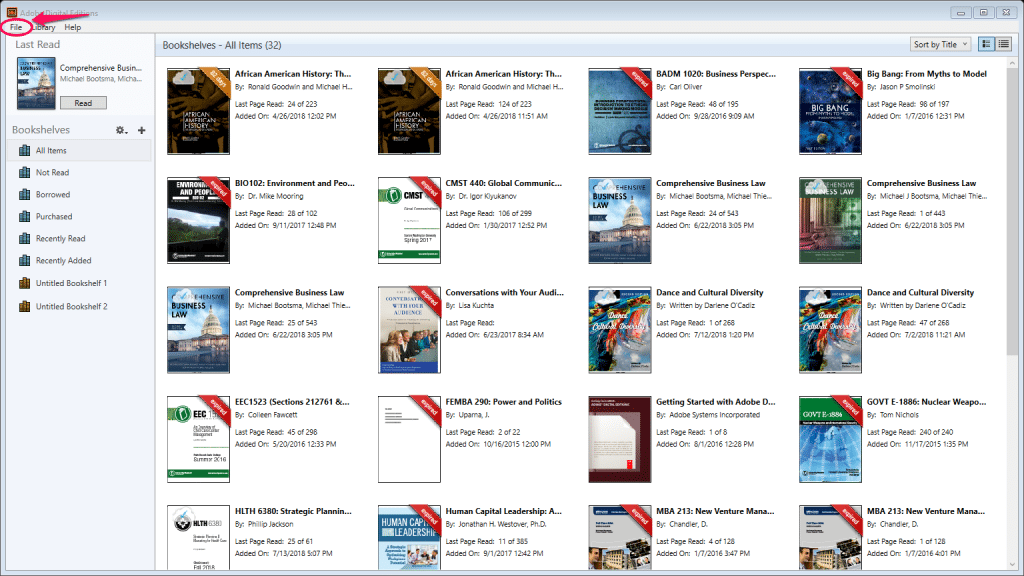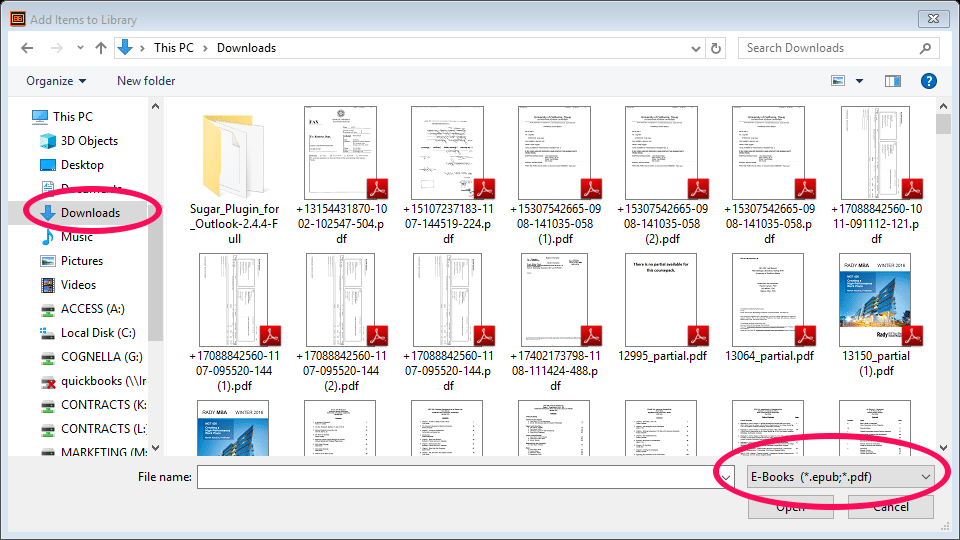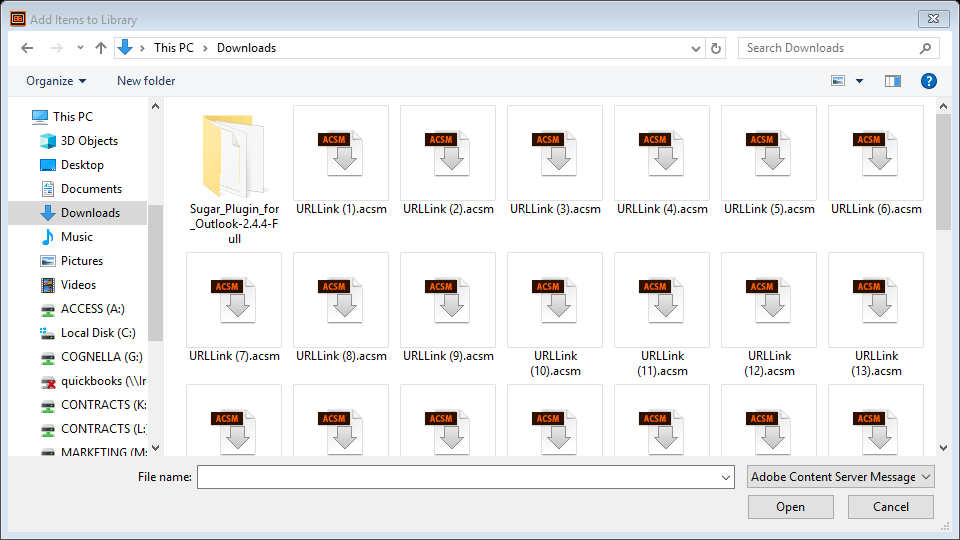When downloading your ebook, you must first install Adobe Digitial Editions, which is the ebook reading platform that can open our files. If you need to install ADE, select your device for setup instructions.
When you press the Download button, a warning box appears that says you must complete the digital materials setup before downloading your file. If you already have Adobe Digital Editions on your machine, Click OK. If you need to install ADE, click Cancel and then select your device for setup instructions.