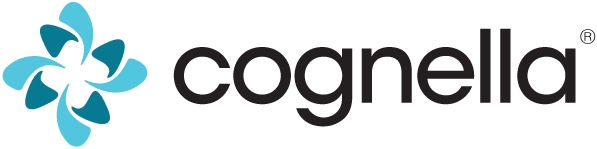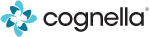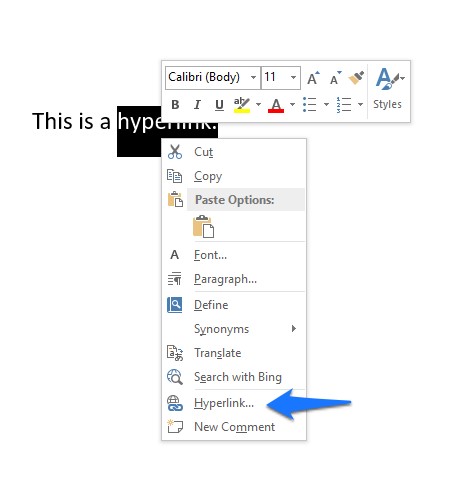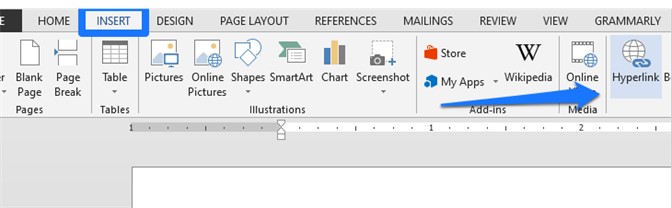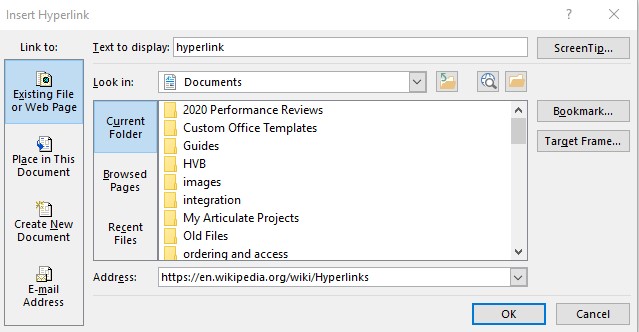By default, please activate all hyperlinks and website URLs prior to submitting your manuscript files. After your interactive ebook enters the production phase, we will ask for your help during your proof review to verify that all the included links are correct. Our production editors will also check each of these, but it is always helpful to have another set of eyes to ensure that everything works correctly.
Most links will automatically translate into a clickable link in our interactive ebook publishing software when correctly added as a hyperlinked word, phrase, or web address in your manuscript files.
Inserting a Hyperlink
Please apply the MS Word style “Hyperlinks” to web addresses and ensure that hyperlinks in your manuscript correctly lead to your intended resource.
To add a hyperlink to a Word document, select the text to be changed into a hyperlink. This can include a word, phrase, or the full web address.
There are three options to add a hyperlink:
- Use the shortcut Ctrl+K.
- Right-click the selected text and select Hyperlink.
- Insert > Links > Hyperlink.
Any of these options will open up the Hyperlink dialog box.
The Text to display textbox at the top contains the text that will be formatted as a hyperlink, which can be changed from this window.
The Address textbox at the bottom is where the hyperlink will send users. Type a webpage URL or email address in the Address textbox.
Inserting a Link Tag for Sidebars or Textboxes
If you would like to spotlight an individual resource and provide a lead-in or explanation in a box separate from the main text, please insert a link tag.
Please use a URL log to track and assign a number and name to your link and tag. You can request a URL log from your Project Editor.
Here’s an example of a link tag:
<Start Link Sidebar X.X>
Insert short title (under 40 characters; usually corresponds to title of website that link redirects to)
Insert one or two sentences of description of the website and how it enhances student learning (optional).
Read at (or Weblink:) Hyperlink
<End Link Sidebar x X.X>