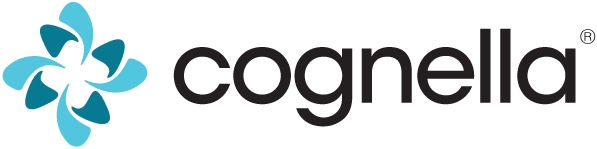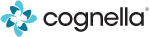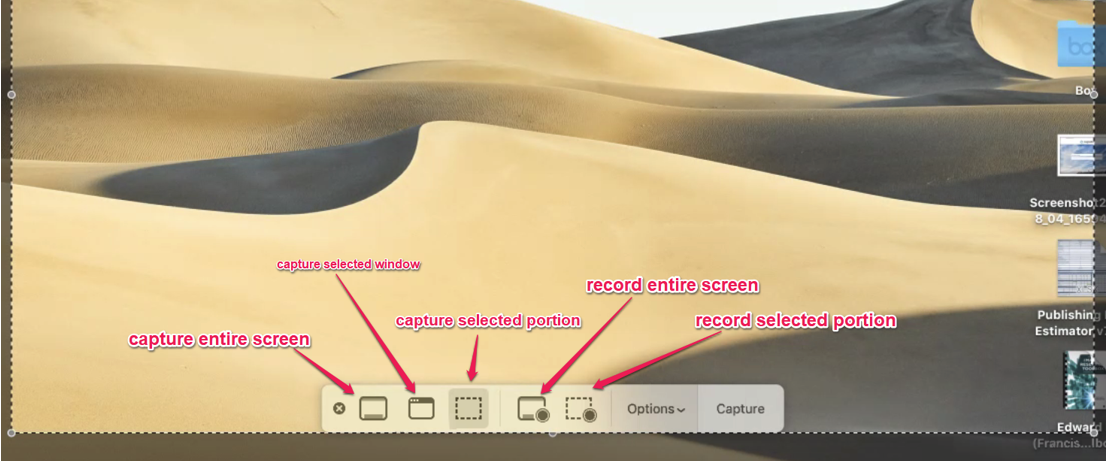Navigate to Launchpad > Other > Screenshot to launch the screenshot tool.
You’ll be provided with a toolbar that provides five different types of screenshots (what Mac users call “captures”). You’ll have options to:
- Capture the entire screen
- Capture selected window
- Capture selected portion
- Record entire screen
- Record selected portion
The last two options are particularly helpful for Cognella Active Learning demonstrations, if you plan to have an online, interactive component paired with your textbook.
As a shortcut, you can launch this toolbar on your Mac by clicking Command + Shift + 5 simultaneously.