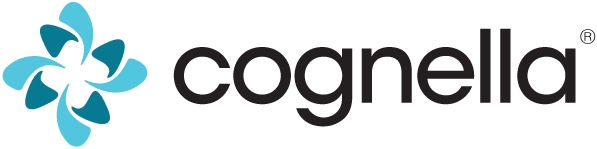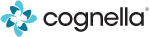If you purchased an access code for Cognella Digital Learning from your bookstore, go to store.cognella.com/codes/redeem to redeem your access code.
Next, determine if your Cognella Active Learning environment is Hosted or Integrated. The easiest way to do this is to search your order confirmation email from Cognella for the word Hosted or Integrated. The type of environment your professor selected will determine how you’re able to access your course content.
For Hosted Cognella Active Learning
When you enrolled in your course and purchased your Cognella Active Learning materials, Cognella sent you an Active Learning invitation email. This message includes the email address you’ll use to log in, as well as a Get Started button you can click to initiate the login process. If you can’t find the course invitation email in your inbox, check your Spam and Junk folders.
When you click the Get Started button, you’ll be redirected to a page dedicated to your course. Click the green Accept button at the top of the page. You’ll be directed to create a Cognella Active Learning student account, which is distinct and separate from your Cognella Student Store account or any other account you have with your school.
To finalize your registration, create a password, enter your time zone, agree to the Cognella Active Learning terms, and click Register.
Once you’ve completed your registration, go to https://active.cognella.com to access your course materials.
If you have questions regarding Hosted Cognella Active Learning, check out our Frequently Asked Questions page.
For Integrated Cognella Active Learning
The Cognella Active Learning activities for your course have been integrated directly into your school’s learning management system (Blackboard, Canvas, or Moodle). Find your course in your school’s learning management system and look for the Cognella Active Learning links. If you can’t easily find the materials, ask your professor how the course has been organized.
If you have questions regarding Integrated Cognella Active Learning, check out our Frequently Asked Questions page.