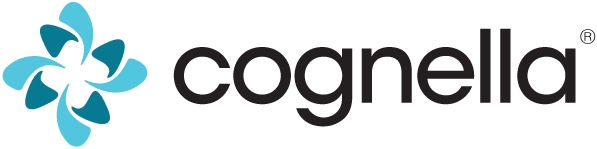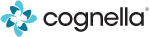- Ordering
- Shipping & Delivery
- Returns & Exchanges
- Active Learning
- Hosted Active Learning
- Integrated Active Learning
- Inclusive Access
- Digital Materials
Frequently Asked Questions
Ordering
Our online store accepts all major credits cards including American Express, Discover, Mastercard, Visa, and MasterCard/Visa debit cards.
If you're having trouble locating your course materials, they may be sold exclusively through your campus bookstore or they may be published by another academic publisher. Double-check with your professor or TA to ensure your learning materials are published by Cognella and to see if they might have some direct purchase links for you.
If you have an email from your professor directing you to the Cognella Student Store, and you still can't find your course materials on our site, please contact us at orders@cognella.com or 858-800-2675.
Please fill out our return request form. When you do, please specify that you ordered the wrong materials and need to exchange them. Once submitted, a manager will review your form and be in touch as soon as possible.
An "Email Me When Ready" button means that your course materials are not quite ready for sale. We are actively working on getting these materials ready for your course. If you click the "Email Me When Ready" button, we'll email you as soon as your course materials are available for purchase.
Shipping & Delivery
If it's been less than five business days since your order was shipped, your course materials may be on their way! To track your order, locate the tracking number we provided in your order confirmation email. Use that number to track your shipment at USPS or FedEx (if you are unsure of your tracking number, please contact us at orders@cognella.com).
If the tracking system says your shipment has been delivered, but you haven't received your order, review the following options, which are based on your shipment location:
- If you live on campus, check in with the mail service that delivers packages to your campus. Please note that some campuses have separate locations for USPS and FedEx packages.
- If you live in an apartment complex or off-campus housing, check in with your leasing or management office to see if the package was left with them (it may not fit in your mailbox). You may need to contact your local post office to pick up your package (some leasing offices refuse to accept packages). For more information on contacting your local post office, call 1-800-ASK-USPS or visit http://www.usps.com/postmasterfinder/.
- If you have roommates, check in with them to see if they picked up your package and forgot to tell you it arrived.
If your order has already shipped, our customer service team won't be able to change the shipping address associated with your original order. However, you can contact the mail carrier (USPS or FedEx) to provide them with information regarding your order to see if they can reroute the package to a new address.
If your order has not shipped yet, contact contact us at orders@cognella.com or 858-800-2675 immediately. Our customer service team will look into your order to see if we can change your address before your package ships. In either case, be sure to log in to your Cognella Student Store account and update your shipping address there, so that we ship your materials to the correct address the next time you order with us.
Please complete our return request form, including details about your damaged course materials. A team member will be in contact with you as soon as possible to remedy the situation.
Returns & Exchanges
Cognella subscribes to an on-demand printing model. This means we only print what students order through our online store, we don't keep regular inventory or back stock of any course materials, and we print and ship each order individually from several locations across the country. These practices reduce our overhead costs and shipping times—and help to keep our prices low. For these reasons, all sales are final and, in most cases, we don't accept returns or issue refunds for course materials. However, we do realize that some situations can't be controlled, and we will try to make exceptions for reasonable circumstances. If you'd like to request a return or refund, please complete our return request form. Once submitted, a manager will review your request and will be in touch as soon as possible.
Please complete our return request form, including details about your damaged course materials. A team member will be in contact with you as soon as possible to remedy the situation.
Active Learning
Visit store.cognella.com/codes/redeem to redeem your access code. After redeeming your code, you'll be prompted to input your name and school-affiliated email address. Then, choose your course and section. When you've successfully input all the required information, we'll send you an email with additional course registration instructions.
You can determine your Cognella Active Learning type by:
- Checking the Cognella Active Learning description on the product page for your course;
- Checking your order confirmation email;
- Asking your professor.
Cognella Active Learning is a digital environment built by an instructor that contains educational activities, including games, flashcards, quizzes, assignments, and more. Cognella Active Learning activities can either supplement a course or serve as a standalone course.
Cognella Active Learning provides you with interactive learning activities, such as flashcards, quizzes, PowerPoint lectures, etc., while an ebook provides you with reading material only. A Cognella Active Learning environment will not contain the same information as a print or digital textbook assigned for your course unless the description in the Cognella store specifically says that it includes the ebook. If your instructor has assigned Cognella Active Learning and a textbook, you must purchase both components for your course. Often, these components are provided as a bundle at a discount. If your instructor has assigned Cognella Active Learning and a textbook, the Active course will be free with purchase of the textbook from our website or as a new copy from your campus bookstore. If you purchase the textbook from a third-party, you will need to purchase access to Active Learning from our website.
Cognella Active Learning is built on open web standards, so most features are supported on mobile devices. Materials can be accessed via mobile browsers, but there is no standalone Cognella Active Learning app.
Although it is possible to view your course materials on your phone or tablet, we strongly recommend that you use a computer to complete any quizzes, assignments, or discussion posts.
Hosted Active Learning
- If you've enrolled in or been invited to a course, you will receive an email invitation containing the email address to use for your login. Click the Get Started button in the email (or copy and paste the URL into your web browser) to accept the course invitation. Note: Make sure to check your Spam or Junk folder if the invitation is not in your inbox.
- When you are redirected to the page for your course, press the green Accept button at the top of the page. You will then be directed to create an account. This account is separate from your Cognella Student Store account and any university account you may have.
- To finalize your registration, enter a password, enter your time zone, check the box to agree to the terms of use, and press the Register button.
- Once you have completed your registration, go to https://active.cognella.com to log in. (You may want to bookmark this login page for easy access!)
- Double-check the inbox associated with the email address you used to purchase your learning materials in the Cognella Student Store. Also, check your Spam or Junk email folders.
- If you can't locate the email invitation, forward your order confirmation email to orders@cognella.com. Please provide your first and last name, email address, school, course name, section number, and order number, along with a brief explanation of the issue. You can also reach a customer service team member at 858-800-2675.
If you can log into your account but certain features are missing--for example, flashcards are showing blank images--the problem may be with your browser. Also if you try to navigate through the course but are redirected to the dashboard, it’s most likely a browser issue.
First, try using a different browser. Chrome, Firefox, or Safari (for Mac) are preferred. If that doesn’t work, follow the instructions below for clearing the cache and removing any pop-up blockers.
Chrome for PC
Chrome for Mac
Firefox for PC
Firefox for Mac
Safari for Mac
Chrome for PC
- To clear Cache:
- In the Chrome browser toolbar, click the Chrome menu
- Click the More Tools
- Click the Clear browsing data
- Use the drop-down menu to select the time range you want to clear browsing data.
- Clear browsing data by selecting checkboxes. Select the Cookies and other site and plug-in data and Cached images and files
- Click the Clear Browsing Data
- To remove pop up blocker:
- At the top right, click the icon you see: Menu or More.
- Click Settings.
- At the bottom, click Show advanced settings.
- Under "Privacy," click Content settings.
- Under "Pop-ups," select an option:
- Do not allow any site to show pop-ups (recommended)
- Allow all sites to show pop-ups
- To learn more Chrome, visit Google Support.
Chrome for Mac
- To clear cache
- On the browser toolbar, click the Chrome menu icon.
- Select the More Tools
- Select the Clear browsing data
- In the data drop-down menu, select the time range where you want to clear browsing data.
- Select the Cookies and other site and plug-in data and Cached images and files
- Click the Clear Browsing Data
- To remove popup blocker:
- Open Chrome
- Open Chrome Menu
- Select Preferences
- Select Under the Hood
- Content settings
- Select Allow all sites to show pop-ups
- Close all boxes
- To learn more Chrome, visit Google Support.
Firefox for PC
- To clear Cache:
- In the Firefox menu bar, click the Open menu
- Select the Options
- Select the Advanced icon, then select the Network
- Under the Cached Web Content heading, click the Clear Now
- To disable popup blocker:
- Open the "Mozilla Firefox" Browser.
- Click on the drop down menu on the top left corner of the Firefox browser, and select "Options."
- The "Options" window will open.
- Click on the "Content" tab.
- Check the "Block pop-up windows".
- Click the "ok" button.
- Pop-Up Windows is now blocked in Mozilla Firefox Browser.
- To learn more about Firefox, visit Firefox Support.
Firefox for Mac
- To clear cache:
- In the Firefox menu bar, click the Firefox option.
- Select the Preferences link.
- Click the Privacy tab.
- Under the History heading, click the clear your recent history link.
- Select the Cache checkbox.
- Click the Clear Now button.
- To disable popup blocker:
-
- Open Firefox.
- Click the Firefox menu in the upper right.
- Click Preferences in the drop-down menu.
- In the left-hand navigation, click Content.
- Under Pop-ups, uncheck Block pop-up windows.
- To learn more about Firefox, visit Firefox Support.
Safari for Mac
- To clear cache:
- In the Safari menu bar, click the Safari option.
- Click the Clear History link.
- In the Clear drop-down menu, select the time range where you want to clear browsing data.
- Click the Clear History button.
- To disable popup blocker:
-
- Open Safari.
- In the top left of the window, click Safari.
- Click Preferences in the drop-down menu.
- Click the Security tab found on the top row.
- Under Web content, uncheck Block pop-up windows.
- To learn more about Safari, visit Apple Support.
The Hosted Cognella Active Learning platform is based on the Canvas learning management system. The Canvas student user guides are an excellent resource for learning how to perform tasks within the system, such as how to check your grades, submit an assignment, or update your time zone or profile settings. Cognella Active Learning has made a few customizations to the software, so if something in the Canvas guides is not working as you expected please contact our customer service team at orders@cognella.com.
There are several ways to get help:
- Email the Cognella Active Learning help desk at orders@cognella.com. Please provide your name, school, course name, and section number so we can better assist you.
- Call a customer service team member at 858-800-2675.
Integrated Active Learning
With Integrated Cognella Active Learning, your course activities have been integrated directly into your school’s learning management system (Blackboard, Canvas, or Moodle). Navigate to your course in your school's learning management system and look for Cognella Active Learning links. If you can’t find the materials, contact your professor directly to ask how the course has been organized and how you can access your online course material.
Cognella Active Learning activities are integrated directly into your school’s learning management system. In order to facilitate the link between the two systems, we need to use the email address that is also used by your school’s learning management system.
If you didn't use your school email address, your Cognella Active Learning materials won't be able to sync up with your school's learning management system, and you won’t be able to access the activities when you log in. Please contact our customer service team so we can update your account by emailing orders@cognella.com or calling 858-800-2675.
Please contact us at orders@cognella.com or 858-800-2675, so we can adjust your Cognella Active Learning enrollment. Please provide your order number or access code, along with the course name and number, the section number, and your professor’s name.
Inclusive Access: Students
Students can access their Course Materials in one of two ways:
- Students can access their materials from the publisher’s link in their LMS.
- RedShelf provides Access Codes, which students can redeem on the publisher's site.
- Log in to your LMS, Moodle, Blackboard, Canvas. Log in to the material adopted by the course.
- Course Materials are in the left-hand column, under Modules, Content or the Getting Started
- Select View Course Materials.
- Select the Green Acquire Code button and you will see a unique access code.
- Copy this code and follow the instructions to activate your product.
How do I access my Inclusive Access ebook?
- Student ebook access is embedded with LMS, using the Redshelf eReader.
- Students can access their ebooks by following these steps:
- Select View Course Materials.
- Select Start Reading.
- The ebook will open in your browser. You can now begin reading your ebook.
- For more information on how to access Redshelf Ebooks and course materials, visit: https://solve.redshelf.com/hc/en-us/articles/360043770993-How-to-Access-eBooks-and-Courseware-in-IA
- For more information on how to access your materials from BryteWave, visit: https://brytewavesolve.zendesk.com/hc/en-us/sections/360005403354-Bookstore-Rentals-Purchases-and-ACCESS
Inclusive Access: Instructors
To get started using this feature, contact your Success Manager. Once the tool has been enabled, complete the following steps to add materials to your courses:
- Login to the LMS and navigate to Launch.
- Click My Courses Home.
- Click on the Manage Materials dropdown, then Add Materials.
- Search for your materials by title, author or ISBN.
- From the card of the resource you want to add, click Add Materials. Your content will be added to a cart.
- Continue searching for additional materials with the same process. When done, click Review & Submit.
- Review your choices, then click Add to Course.
- Sign in to the school’s LMS.
- Select your course.
- Click "Content"
- Click "Add a new module"
- Add a module name
- Click enter
- Click existing activities
- Select External Learning Tools
- Select the "RedShelf eBooks" LTI link
- To check your work, select "View as Student" in the upper-right corner
- Click Content
- View the module you just created
Digital Materials
Digital course materials are ebooks that can be read on your Windows PC, Mac, or mobile device. They are convenient because they are portable, easy to bring to class, and immediately available after your purchase. They are also priced lower than print materials. Due to digital distribution restrictions and copyright protections, Cognella digital materials expire 180 days after purchase.
When you purchase course materials in our online store, you'll have the opportunity to choose between print or digital format. If you order your course materials in digital format, you'll receive immediate access to a full digital download. If you order your course materials in print format, you'll receive immediate access to a partial digital download. The partial digital download typically includes 30% of the title, allowing you to begin reading while your print materials are shipped to you. Add-ons allows you to easily bundle digital materials with a print copy or vice versa - getting the benefits of both print and digital at the best value.
IMPORTANT: A minority of Cognella titles do not offer the digital format option due to restrictions on digital distribution from third-party vendors. When you select your course materials from the store, you'll see the format options available for your specific course materials. If you have questions, please contact us at orders@cognella.com or 858-800-2675.
After you complete your order, you will be prompted to view your digital materials (whether a partial digital download or a full digital download) in the section of our online store called My Digital Materials.
If your ebook is listed under Fulfilled by VitalSource or Fulfilled by RedShelf, simply click on the link and follow the prompts.
When you purchase the print format of a Cognella textbook, we provide you with partial digital access of up to 30% of the materials so you can read and study while print materials are shipped to you. The partial digital content can be accessed in the My Digital Materials section of your store account and can be viewed in any PDF software such as your browser, Adobe Reader, Apple Preview, etc. Adobe Reader is a free application to view PDF files. You can download and install the application here: https://get.adobe.com/reader/.
If you chose to purchase a 180-day access ebook, both the link from the My Digital Materials section of your store account and the digital materials will expire 180 days after purchase. If you would like to access your book for more than 180-days, you can upgrade to perpetual access before the ebook expires. Simply click the link that says Upgrade to Perpetual next to the ebook in the My Digital Materials section of your account.
We are required by many of our publisher partners and third-party rightsholders to limit the amount of time materials are available digitally in order to protect the copyright of the materials.
VitalSource / RedShelf
You can read your ebook on any computer, tablet, or mobile phone that is connected to the Internet. Our ebooks are compatible with both Macs and PCs as well as iOS, Android, Kindle Fire, and Chromebook devices.
Yes. You can read online from any computer that is connected to the internet. You will be able to download and access your ebook on two computers and two mobile devices.
Most ebooks have limited printing and allow only a few pages to be printed at a time. The printed pages will be watermarked with your email address.
You can access your ebook without an internet connection.
- If your ebook is fulfilled through VitalSource, then you will need to download the Bookshelf app onto your computer, tablet, or mobile device. For more information about the Bookshelf app, visit: https://support.vitalsource.com/hc/en-us/categories/360001056774
- If your ebook is fulfilled through RedShelf, you can create an offline session on the sidebar menu. For more information about offline reading with RedShelf, visit: https://solve.redshelf.com/hc/en-us/articles/115003794953-Offline-Access
No. Most of our ebooks originated as pdf files, which maintains the look and feel of a bound book. The text is fixed and the screen size determines the size of the text.
Yes. Both RedShelf and VitalSource offer a wide range of features, including but not limited to: notes, highlights, text-to-speech, and more.
- For more about VitalSource features, visit: https://support.vitalsource.com/hc/en-us/articles/360020561994-Bookshelf-Overview
- For more information about RedShelf features, visit: https://solve.redshelf.com/hc/en-us/categories/115000384354-Student-Customer-Support
- Contact VitalSource directly: https://support.vitalsource.com/hc/en-us/requests/new
- Contact RedShelf directly: https://solve.redshelf.com/hc/en-us/requests/new