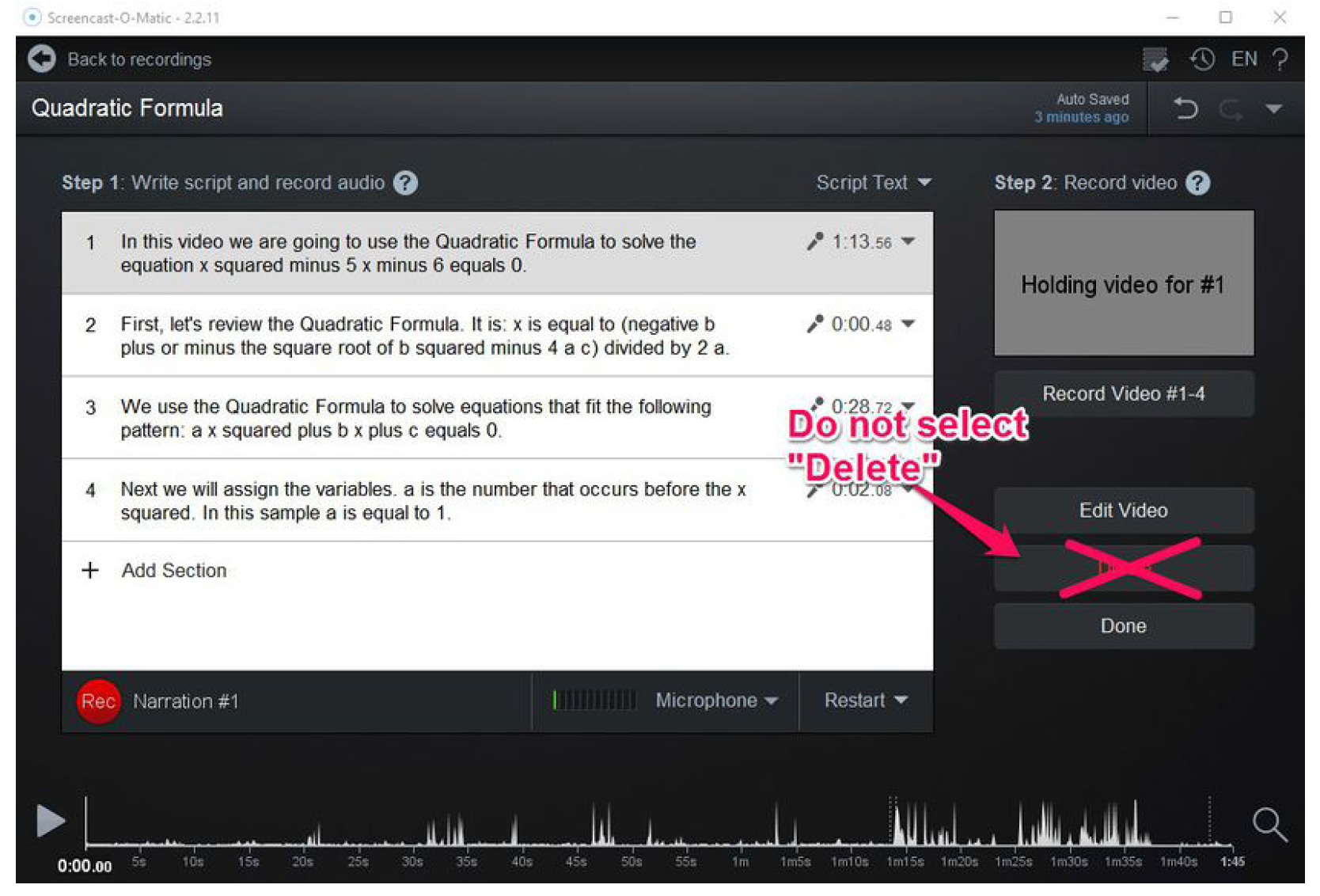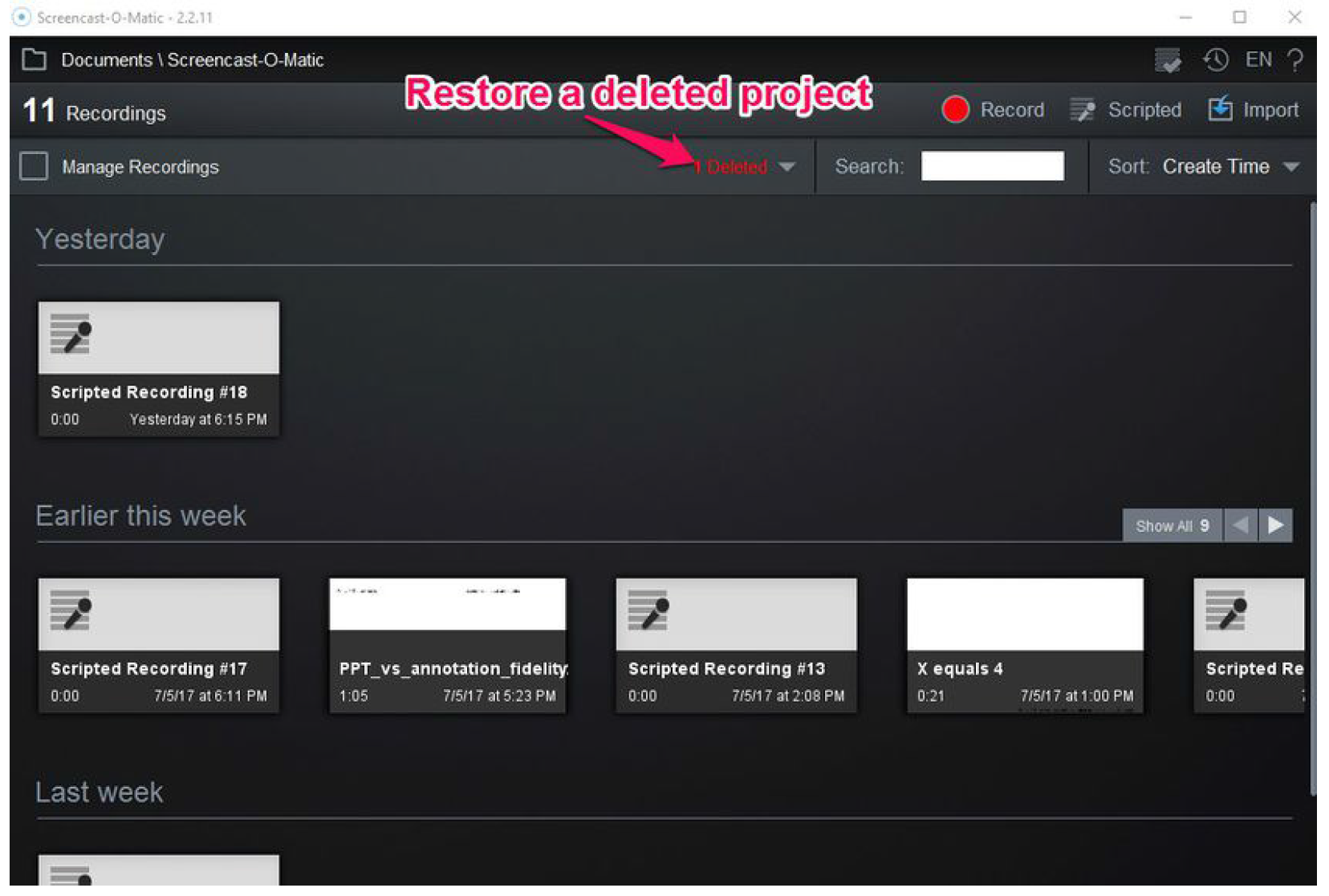Record the audio
Record the audio for each section. Click on the section you wish to record. Your selection will highlight in grey. Click the Microphone button and confirm the correct hardware is selected.

Record the audio
Record the audio for each section. Click on the section you wish to record. Your selection will highlight in grey. Click the Microphone button and confirm the correct hardware is selected.
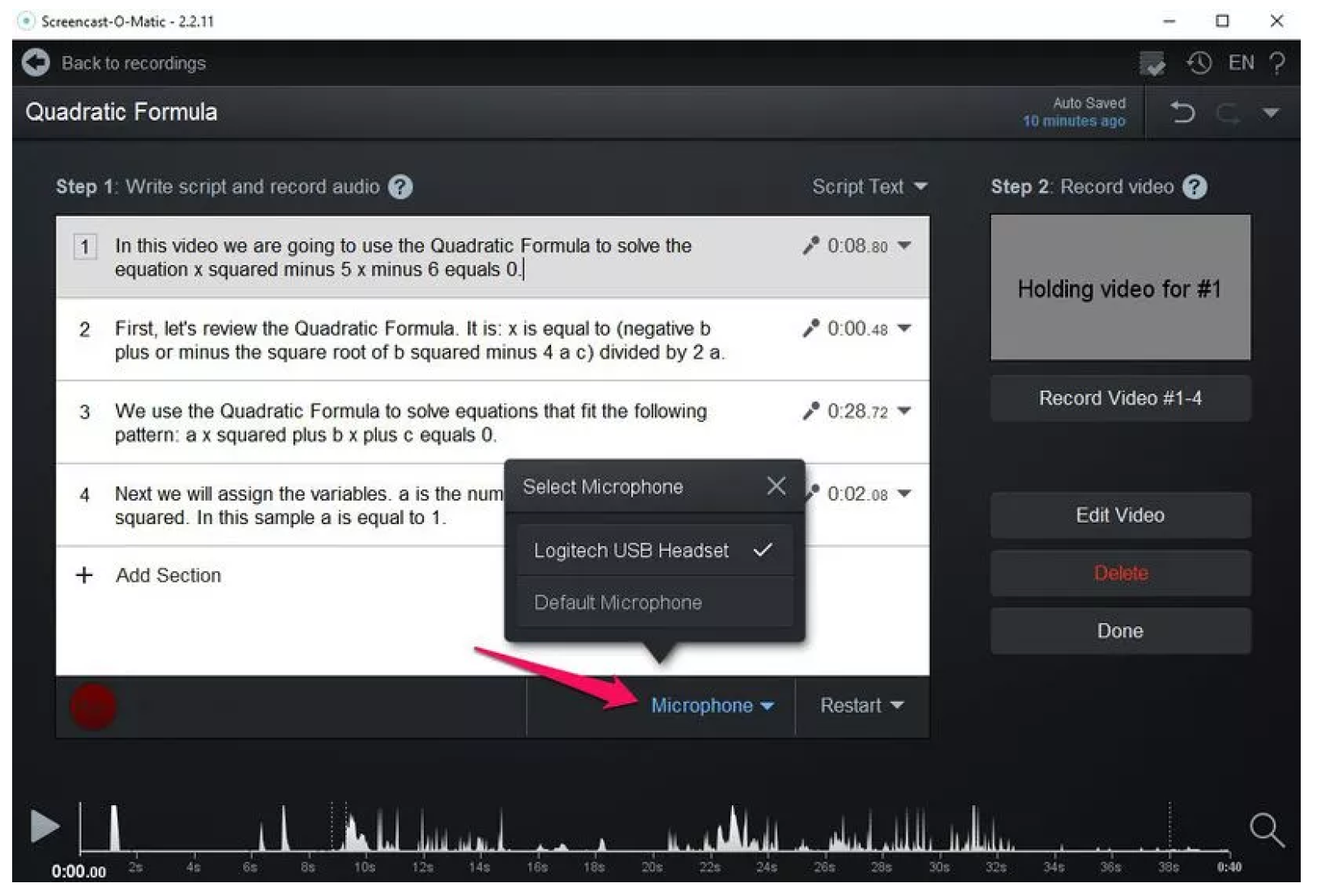
To begin your recording, click on the red Rec button. The section you’re recording will briefly turn red, then green. Wait until it turns green to start the narration.
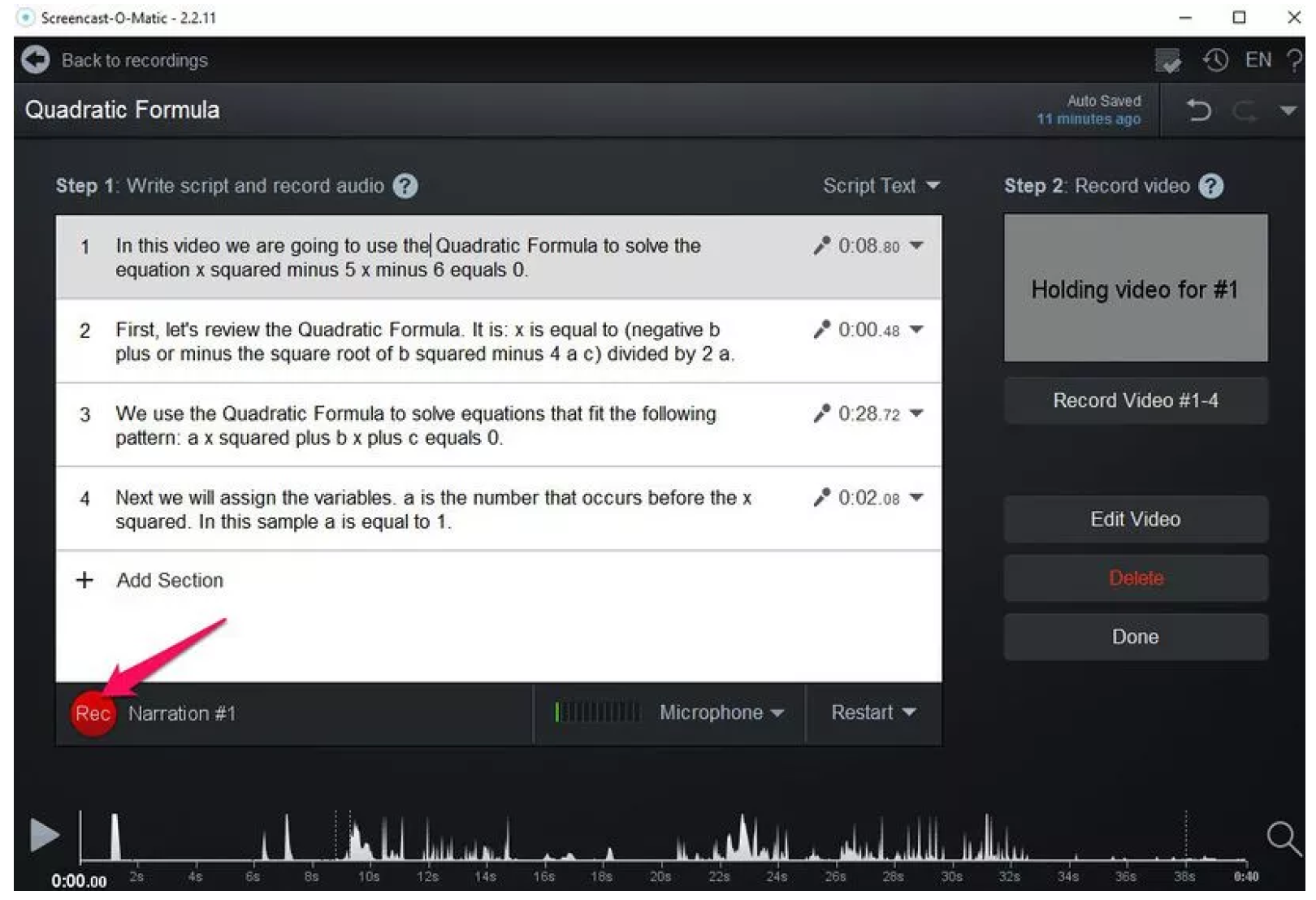
When you complete the narration for that particular section, click the blue pause button if you want a break before moving on to record the narration for the next section. If you are ready to record the next section immediately, click the Next button. If you want to re-record the section, click the Redo button.
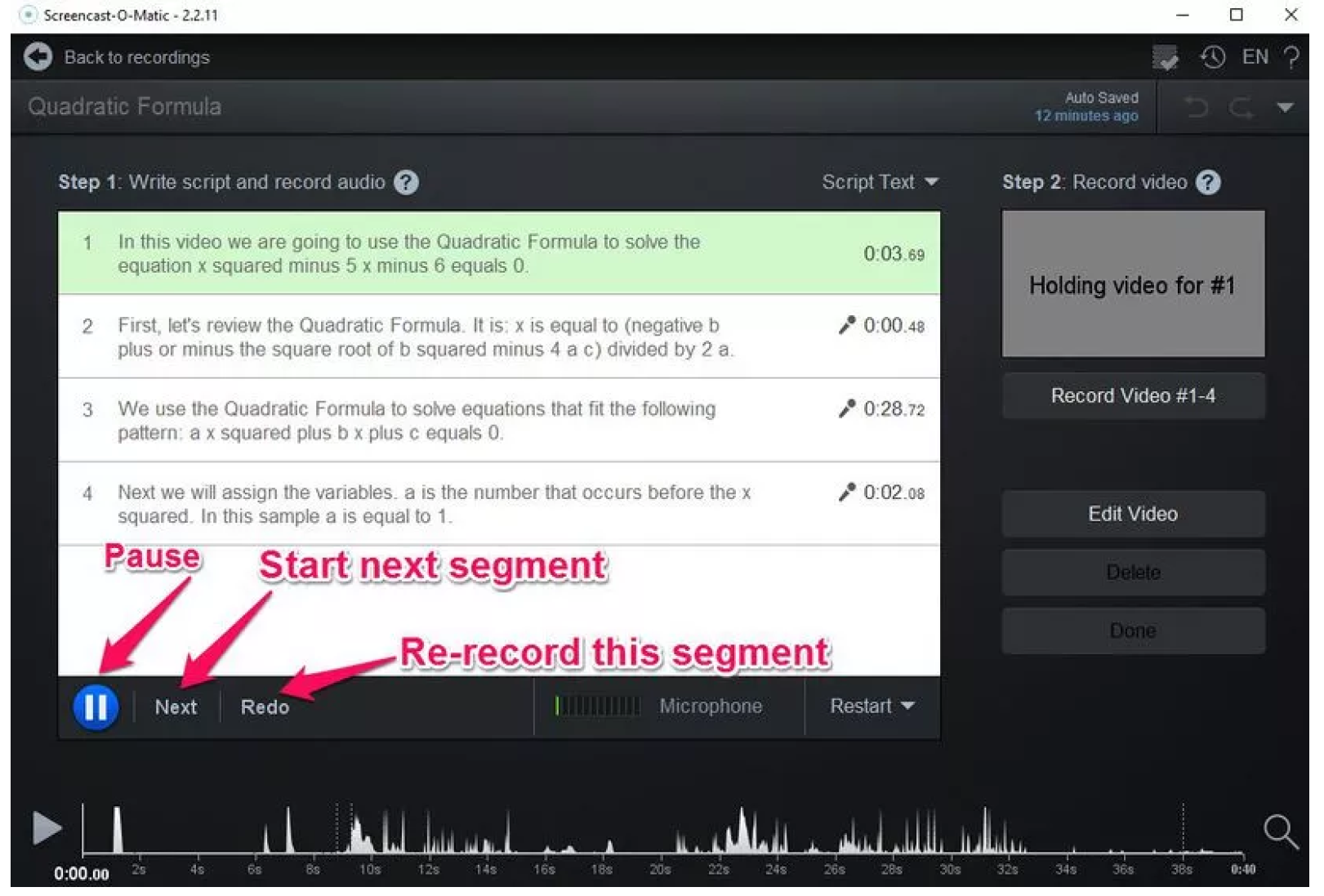
You can review the recorded audio by clicking the triangular play button at the bottom of the screen.
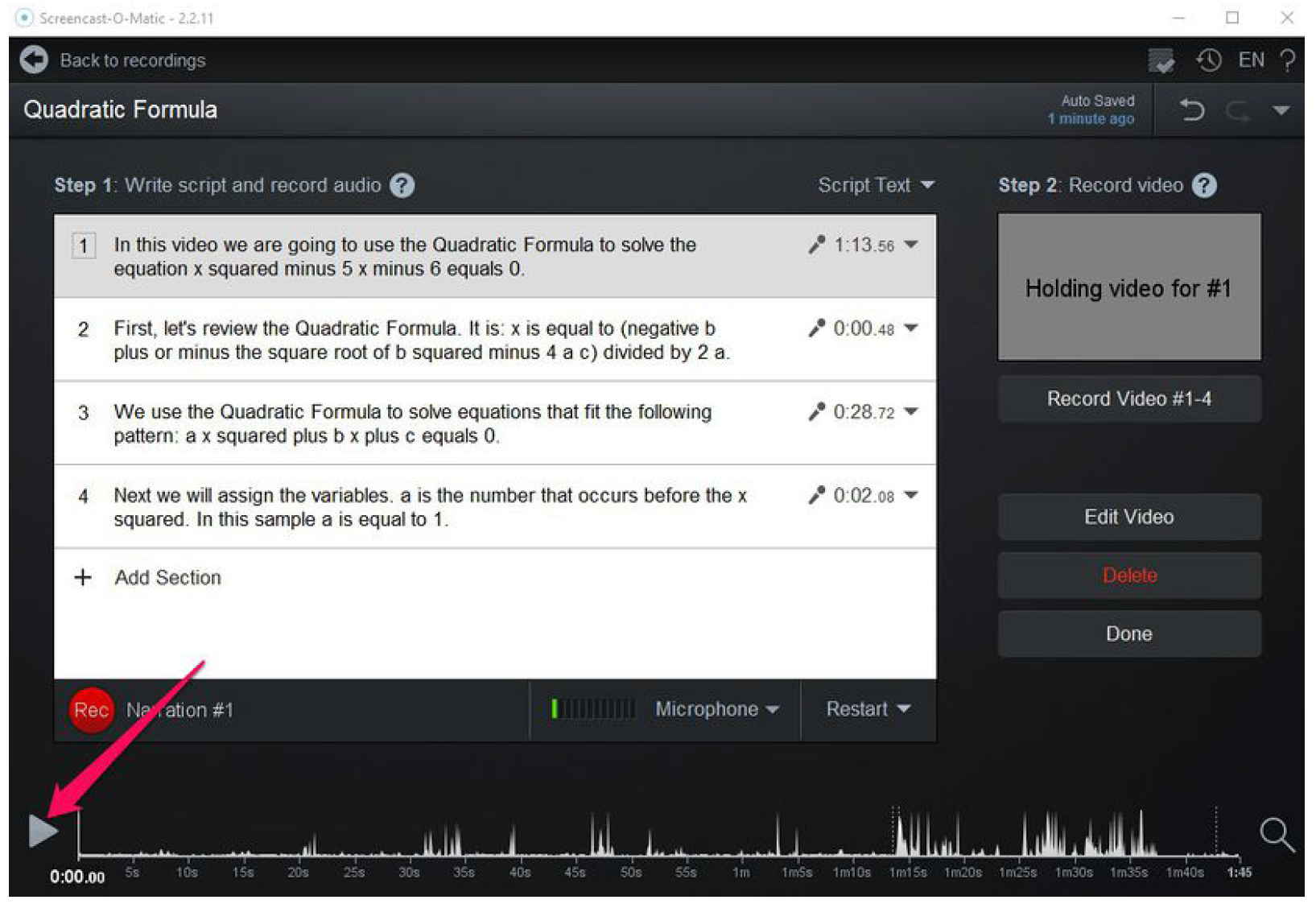
If you want to re-record any section, highlight the section in grey and click the red Rec button. You will see a message that asks if you’d like to “Replace audio in current section.” Select Yes.
Important: Do NOT hit the red Delete button on the right side of the screen at any time. This will delete the entire project, not an individual recording. If you accidentally delete the project, a notification will appear at the top of the screen that says 1 Deleted. You can click the notification and select Undelete from the drop-down menu to restore your project.