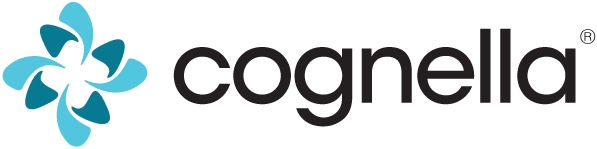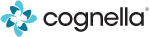Test banks are pools of questions from which instructors can create quizzes, assessments, and exams. The questions could appear on a printed exam, in a learning management system, or in other assessment software. If you have questions about how your test bank will be distributed, talk to your Cognella rep.
To create a test bank in Microsoft Word, follow the formatting instructions in this guide.
Please refer to our Guide to Creating Quality Assessments for additional tips on developing quality questions for online learning. We recommend sending your Cognella rep sample assessments for two chapters so they can provide you with feedback on quiz quality and formatting before you create all quizzes or exams.