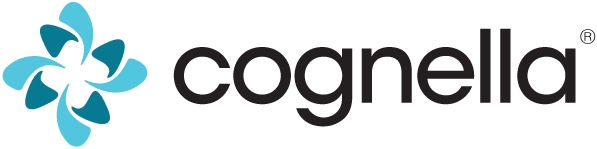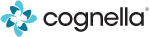I’m having trouble viewing or navigating to the material in my Hosted Cognella Active Learning course.
If you can log into your account but certain features are missing–for example, flashcards are showing blank images–the problem may be with your browser. Also if you try to navigate through the course but are redirected to the dashboard, it’s most likely a browser issue.
First, try using a different browser. Chrome, Firefox, or Safari (for Mac) are preferred. If that doesn’t work, follow the instructions below for clearing the cache and removing any pop-up blockers.
Chrome for PC
Chrome for Mac
Firefox for PC
Firefox for Mac
Safari for Mac
Chrome for PC
- To clear Cache:
- In the Chrome browser toolbar, click the Chrome menu
- Click the More Tools
- Click the Clear browsing data
- Use the drop-down menu to select the time range you want to clear browsing data.
- Clear browsing data by selecting checkboxes. Select the Cookies and other site and plug-in data and Cached images and files
- Click the Clear Browsing Data
- To remove pop up blocker:
- At the top right, click the icon you see: Menu or More.
- Click Settings.
- At the bottom, click Show advanced settings.
- Under “Privacy,” click Content settings.
- Under “Pop-ups,” select an option:
- Do not allow any site to show pop-ups (recommended)
- Allow all sites to show pop-ups
- To learn more Chrome, visit Google Support.
Chrome for Mac
- To clear cache
- On the browser toolbar, click the Chrome menu icon.
- Select the More Tools
- Select the Clear browsing data
- In the data drop-down menu, select the time range where you want to clear browsing data.
- Select the Cookies and other site and plug-in data and Cached images and files
- Click the Clear Browsing Data
- To remove popup blocker:
- Open Chrome
- Open Chrome Menu
- Select Preferences
- Select Under the Hood
- Content settings
- Select Allow all sites to show pop-ups
- Close all boxes
- To learn more Chrome, visit Google Support.
Firefox for PC
- To clear Cache:
- In the Firefox menu bar, click the Open menu
- Select the Options
- Select the Advanced icon, then select the Network
- Under the Cached Web Content heading, click the Clear Now
- To disable popup blocker:
- Open the “Mozilla Firefox” Browser.
- Click on the drop down menu on the top left corner of the Firefox browser, and select “Options.”
- The “Options” window will open.
- Click on the “Content” tab.
- Check the “Block pop-up windows”.
- Click the “ok” button.
- Pop-Up Windows is now blocked in Mozilla Firefox Browser.
- To learn more about Firefox, visit Firefox Support.
Firefox for Mac
- To clear cache:
- In the Firefox menu bar, click the Firefox option.
- Select the Preferences link.
- Click the Privacy tab.
- Under the History heading, click the clear your recent history link.
- Select the Cache checkbox.
- Click the Clear Now button.
- To disable popup blocker:
-
- Open Firefox.
- Click the Firefox menu in the upper right.
- Click Preferences in the drop-down menu.
- In the left-hand navigation, click Content.
- Under Pop-ups, uncheck Block pop-up windows.
- To learn more about Firefox, visit Firefox Support.
Safari for Mac
- To clear cache:
- In the Safari menu bar, click the Safari option.
- Click the Clear History link.
- In the Clear drop-down menu, select the time range where you want to clear browsing data.
- Click the Clear History button.
- To disable popup blocker:
-
- Open Safari.
- In the top left of the window, click Safari.
- Click Preferences in the drop-down menu.
- Click the Security tab found on the top row.
- Under Web content, uncheck Block pop-up windows.
- To learn more about Safari, visit Apple Support.